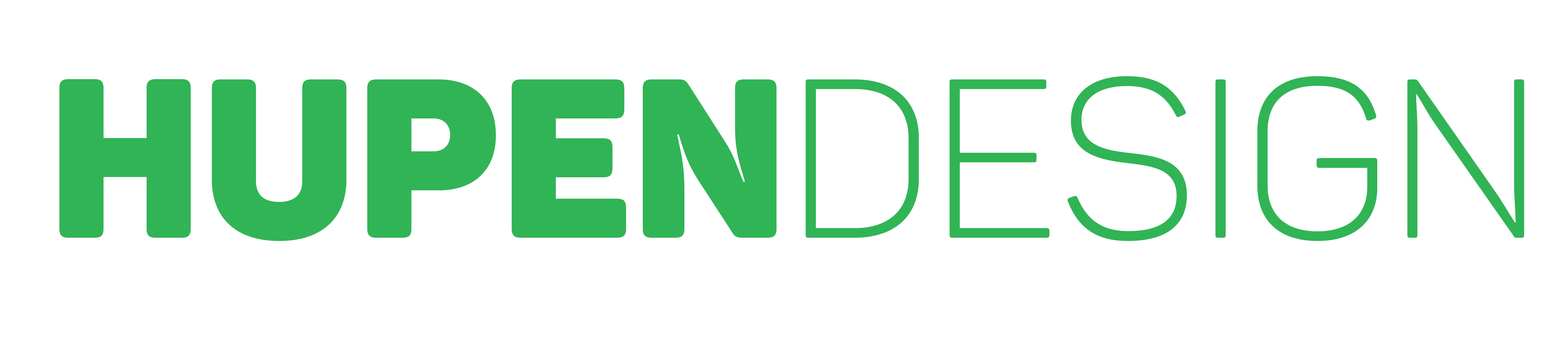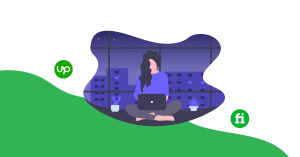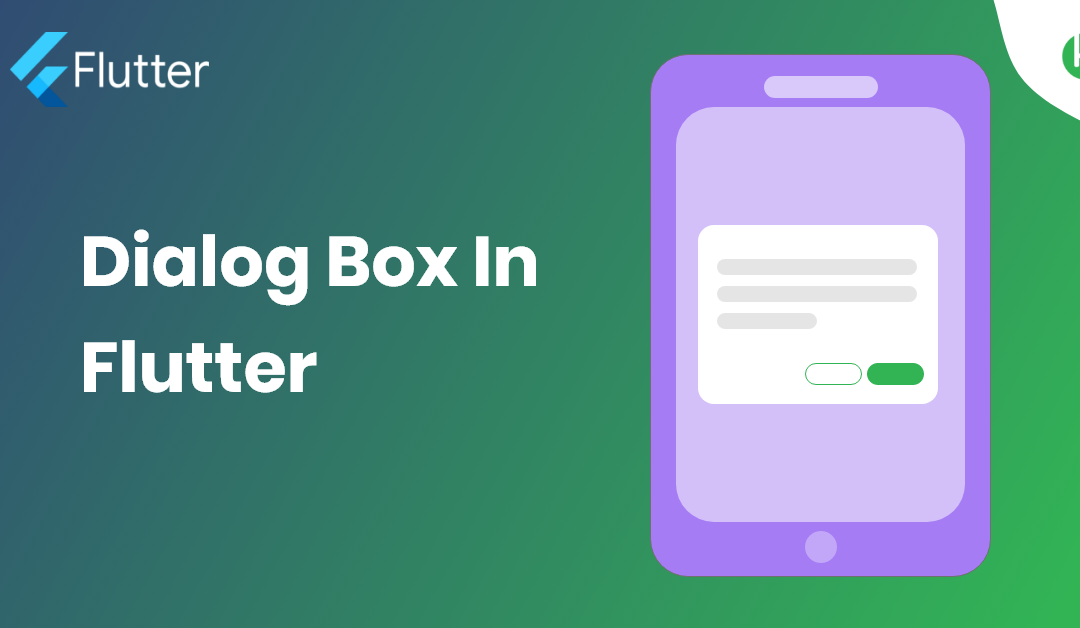
A Quick Guide To Dialog Box In Flutter – Hupen Design
Dialog Box is a commonly used UI component in Flutter that is used to display important information or prompts to the user. It is a pop-up window that appears on top of the current screen and requires the user to take some action. In this blog post, we will explore the basics of using AlertDialog in Flutter and show you how to create and customize it for your app.
The first step in creating an AlertDialog in Flutter is to call the showDialog function, which takes a context argument and a builder function that returns the AlertDialog widget. For example:
showDialog(
context: context,
builder: (BuildContext context) {
return AlertDialog(
title: Text('Alert Dialog Title'),
content: Text('This is the content of the alert dialog'),
actions: [
FlatButton(
child: Text('OK'),
onPressed: () {
Navigator.of(context).pop();
},
),
],
);
},
);
In the above example, we are creating an AlertDialog with a title, content, and an action. The actions property is used to specify the buttons that will be displayed at the bottom of the alert dialog. You can add as many actions as you like, but it is recommended to limit the number of actions to two.
You can also customize the appearance of the AlertDialog by changing its title, content, backgroundColor, and other properties. For example:
AlertDialog(
title: Text('Alert Dialog Title'),
content: Text('This is the content of the alert dialog'),
backgroundColor: Colors.blue,
shape: RoundedRectangleBorder(
borderRadius: BorderRadius.circular(10.0),
),
actions: [
FlatButton(
child: Text('OK'),
onPressed: () {
Navigator.of(context).pop();
},
),
],
);
In the above example, we are changing the background color of the AlertDialog to blue and giving it a rounded rectangle border with a 10.0 radius.
In conclusion, AlertDialog is a useful UI component in Flutter that allows you to display important information or prompts to the user. With the ability to customize its appearance and behavior, it makes it a great option for creating engaging and interactive experiences in your app.
You can have in detail information on the GridView widget in this official Flutter Widget Of The Week from Google Flutter Team.